Office 2019 Installation
Melissa Ruhe
Letztes Update: vor 2 Jahren
Bevor Sie unsere Version Installieren stellen Sie sicher, dass Sie vor der Installation eventuelle Vorgängerversionen oder kostenlose Probeversionen von Office 365, Home and Student und ähnlichem deinstallieren. Es kann immer nur eine Version von einem Microsoft Office installiert sein.
Laden Sie sich die Installationsdatei für Office bei uns herunter.
Sollten Sie eine andere Sprache benötigen, können wir Ihnen diese gerne zur Verfügung stellen.
Die heruntergeladene Datei sollte folgendermaßen aussehen:

Die Installation kann mit Doppelklick auf die Datei gestartet werden.
Sollte es sich bei der Datei allerdings um eine .zip oder .rar Datei handeln, gehen Sie bitte wie folgt vor:
Bitte beachten Sie, dass Sie zum Entpacken ein spezielles Programm wie 7-zip (http://www.7-zip.de) benötigen. Die genannte Software kann kostenlos verwendet werden.
• Öffnen Sie den Speicherort Ihres Downloads und suchen Sie die Installationsdatei.
• Erstellen Sie idealerweise einen eigenen Ordner auf Ihrem Laufwerk und verschieben die Datei dorthin.
• Klicken Sie die "rechte Maustaste" und wählen Sie 7-zip -> "hier entpacken"
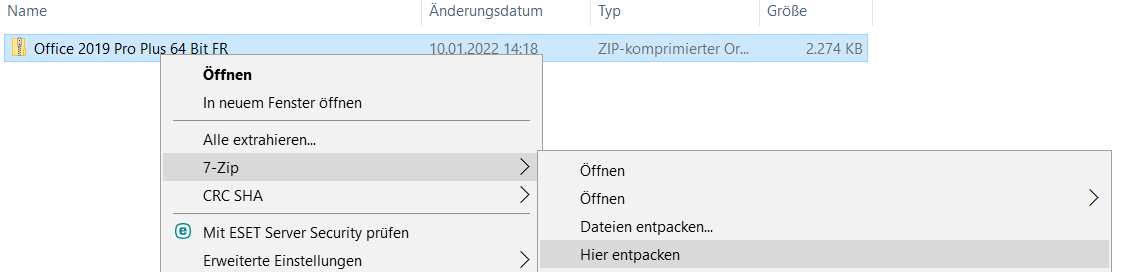
Sobald die Datei entpackt wurde, öffnen Sie den entstandenen Ordner.
Klicken Sie auf die ClickToRun Batchdatei, um die Installation zu starten.

Die folgende Meldung mit „JA“ bestätigen.
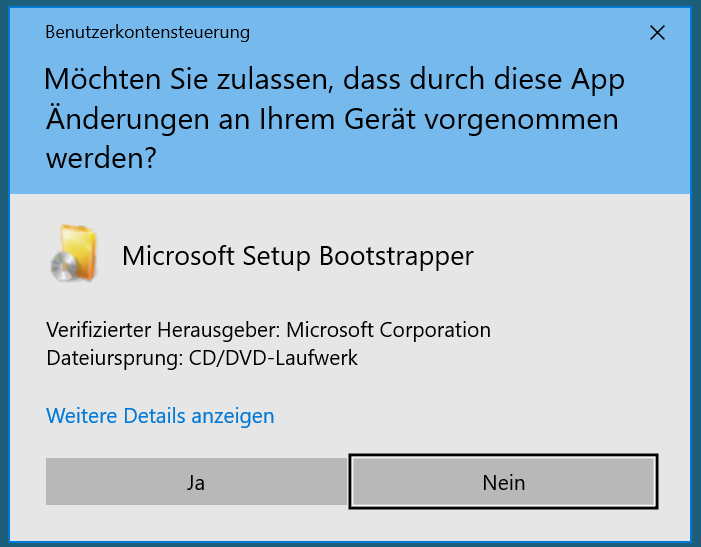
Es öffnet sich nun ein Fenster mit cmd und ein Fenster mit der Office Installation.
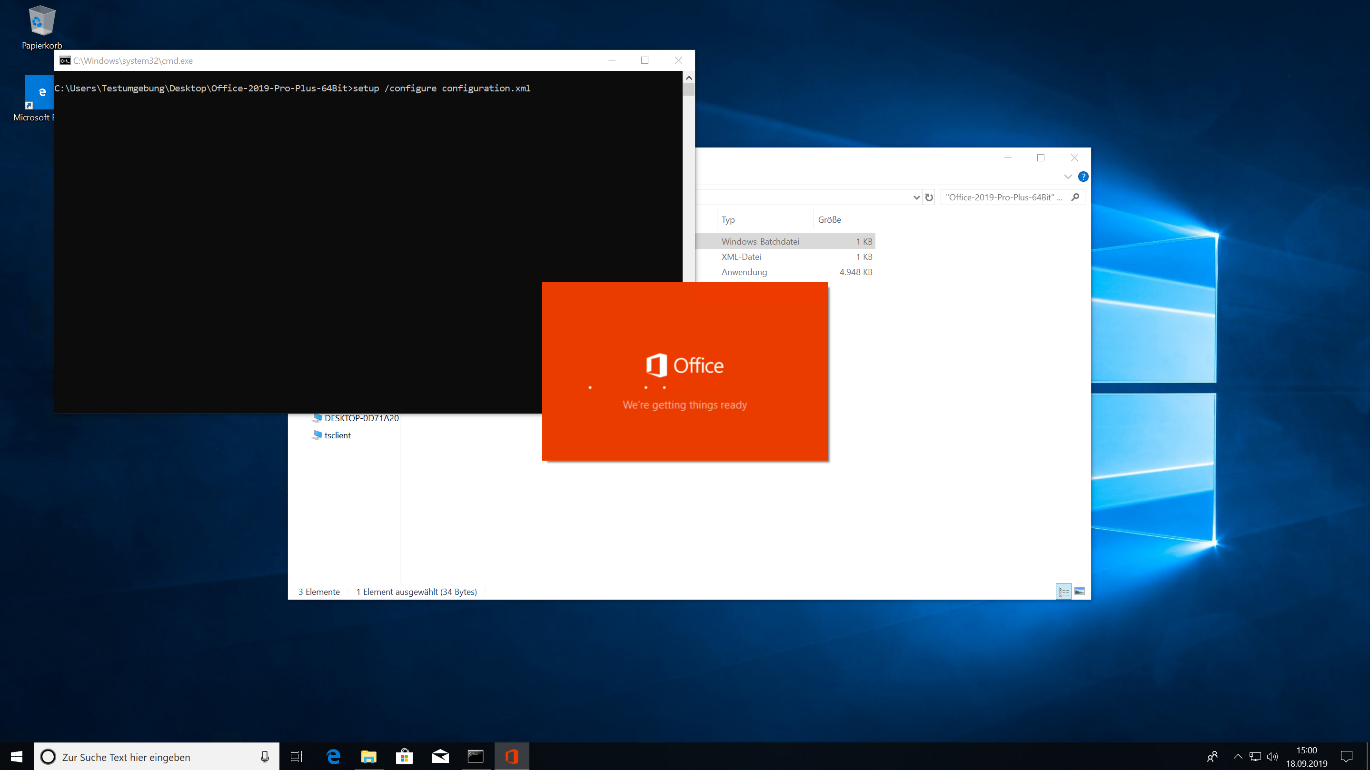
Sobald die Installation abgeschlossen wurde, sehen Sie folgenden Screen:
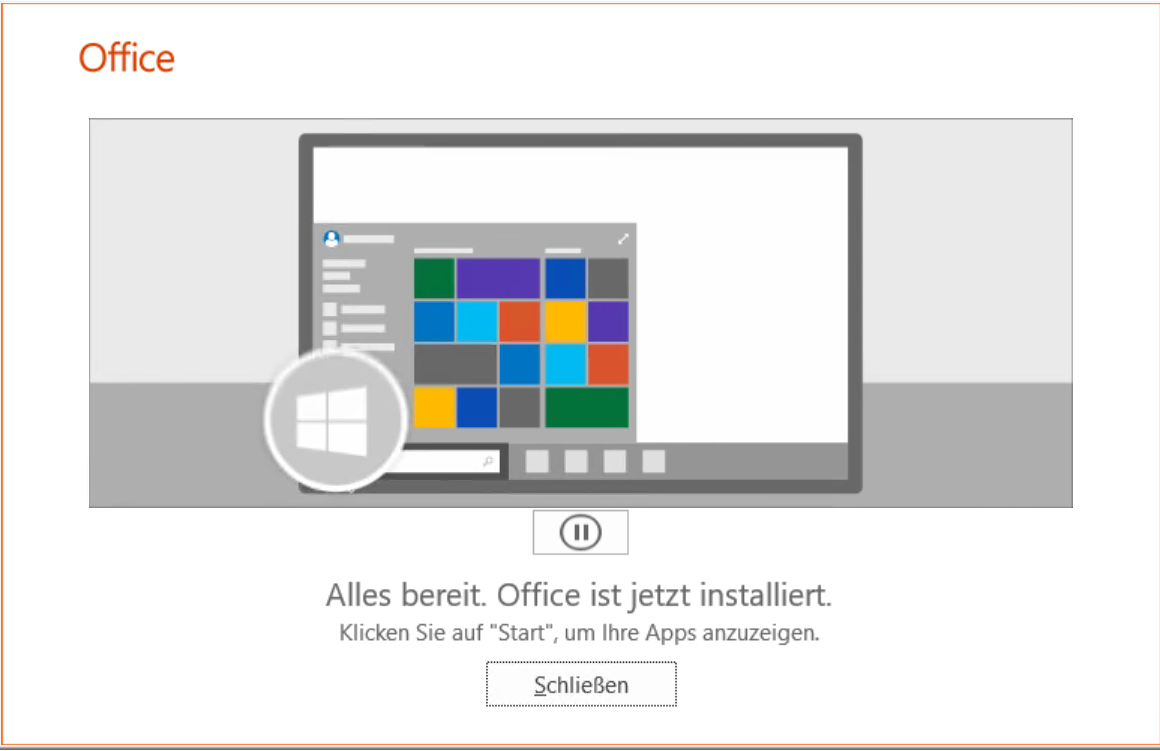
Aktivierung von Office 2019
Starten Sie eines der Programme und gehen Sie oben links auf Datei.
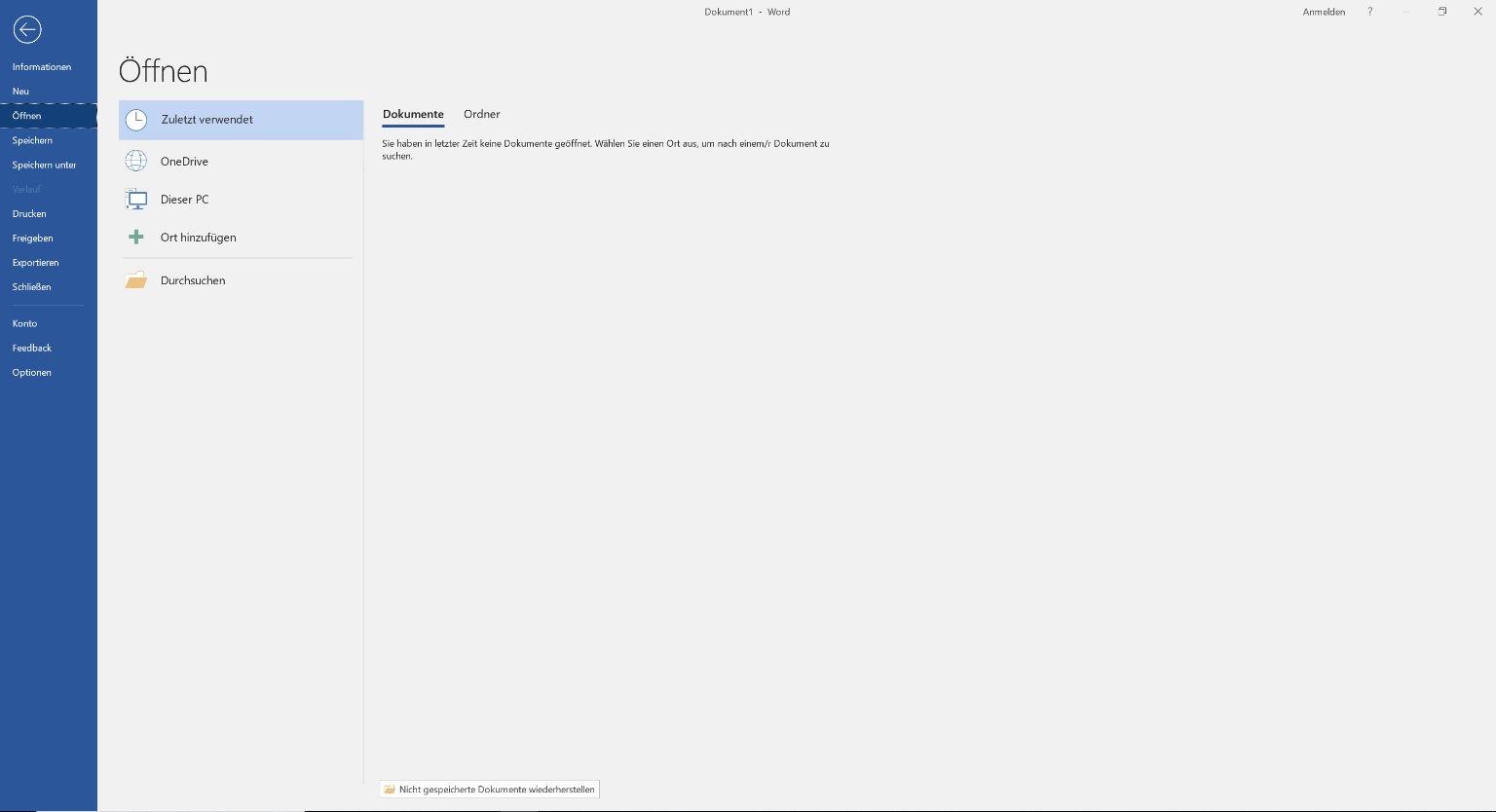
Anschließend auf „Konto“. Dort ist auf der rechten Seite die Möglichkeit gegeben den Produkt Key zu ändern.
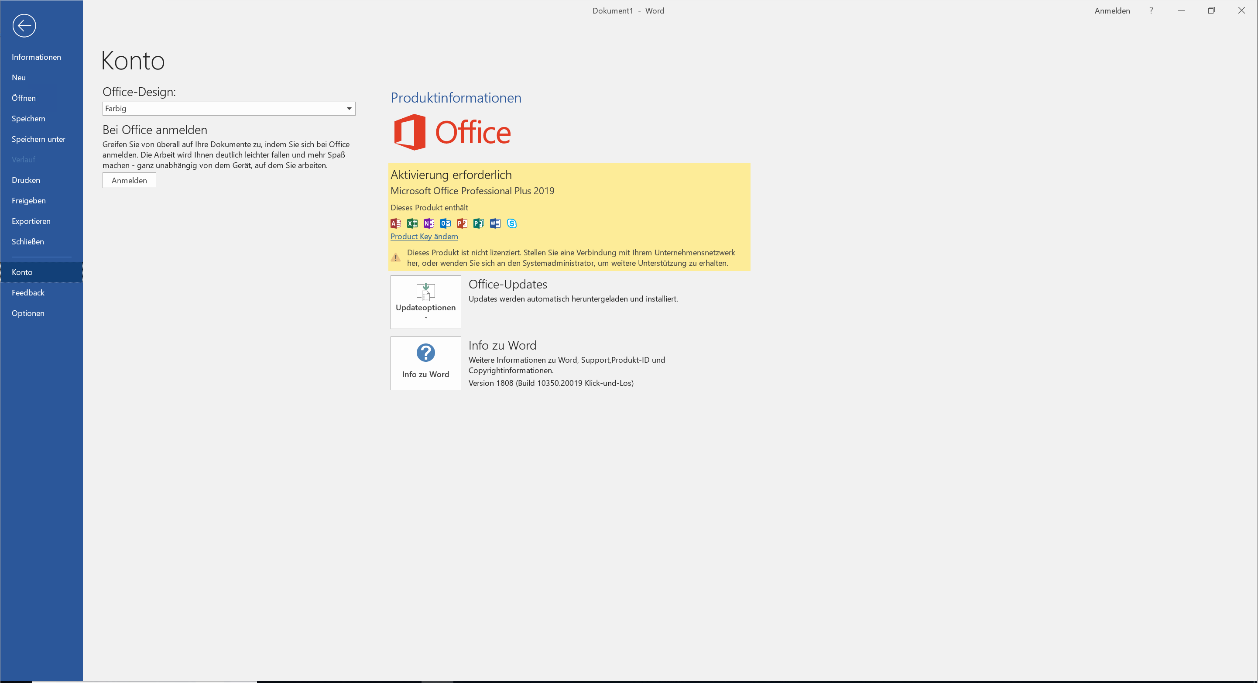
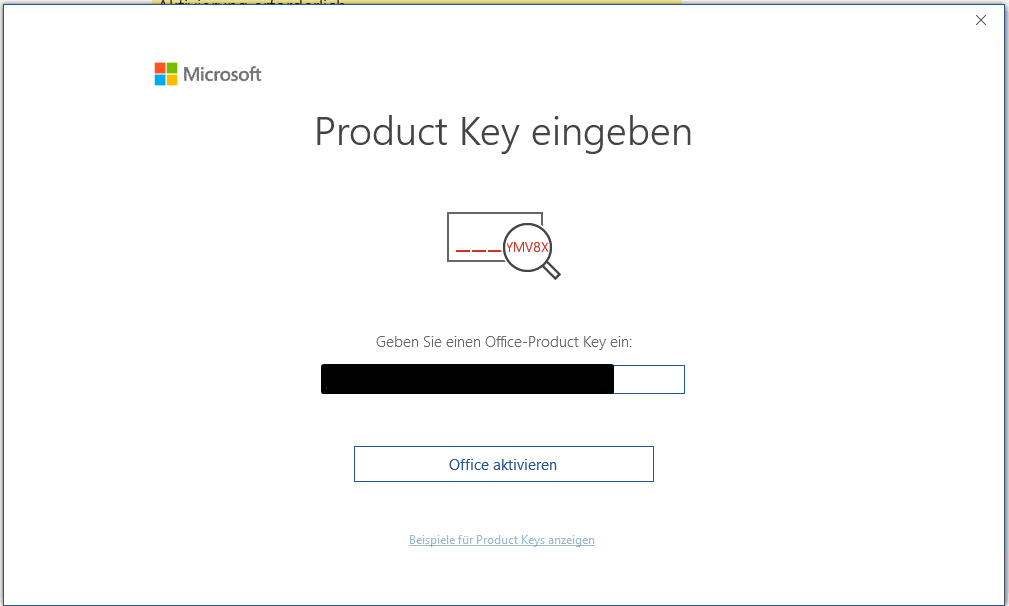
Bestätigen Sie anschließend die Onlineaktivierung.
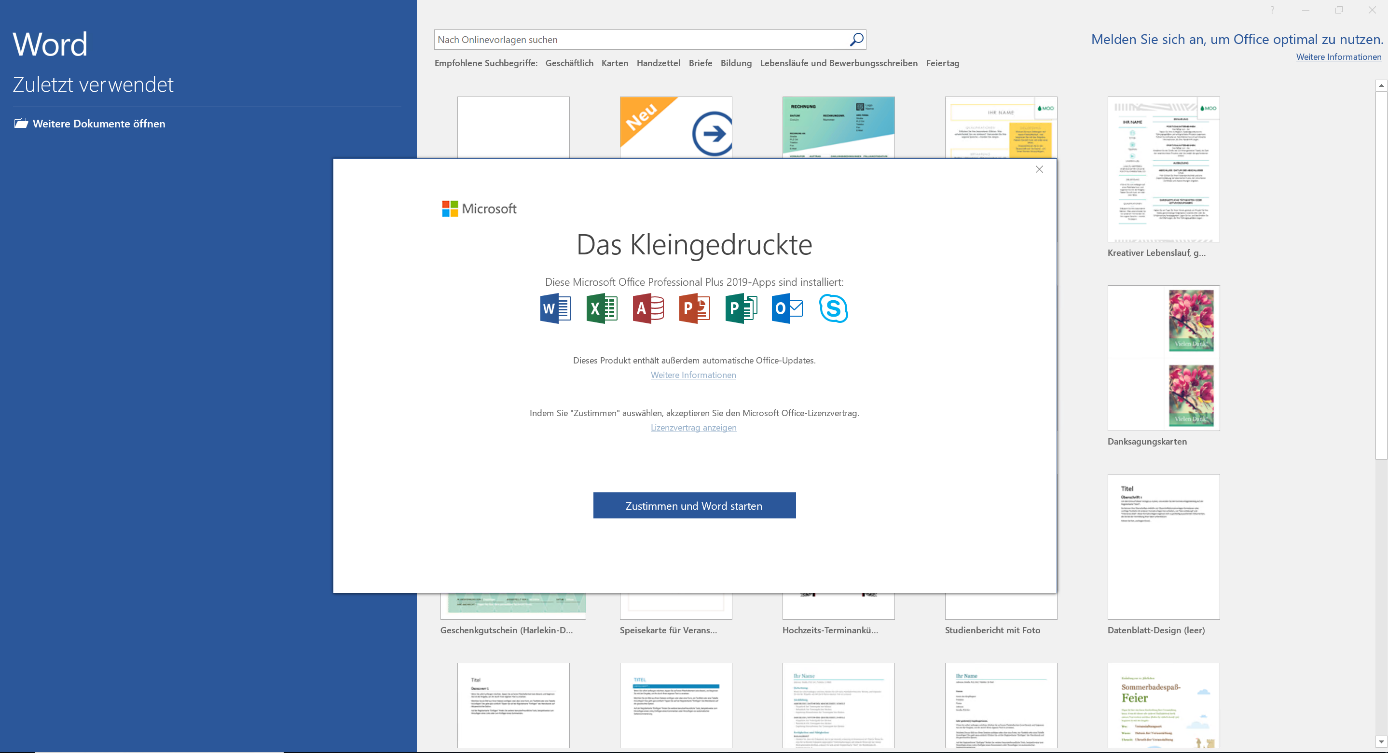
Nun sollte Ihr Office aktiviert sein. Dies können kontrollieren, indem Sie erneut eines der Programme öffnen und dort auf „Datei->Konto“ klicken. Rechts bei den Produktinformationen sollte jetzt stehen, dass das Produkt aktiviert ist.
